The Linux is a type of operating system that is similar to Unix, and it is built upon the Linux Kernel. The Linux Kernel is like the brain of the operating system because it manages how the computer interacts with its hardware and resources. It makes sure everything works smoothly and efficiently. It is open source.
But the Linux Kernel alone is not enough to make a complete operating system. To create a full and functional system, the Linux Kernel is combined with a collection of software packages and utilities, which are together called Linux distributions. These distributions make the Linux Operating System ready for users to run their applications and perform tasks on their computers securely and effectively. Linux distributions come in different flavors, each tailored to suit the specific needs and preferences of users.
Architecture of Linux
Linux architecture has the following components:
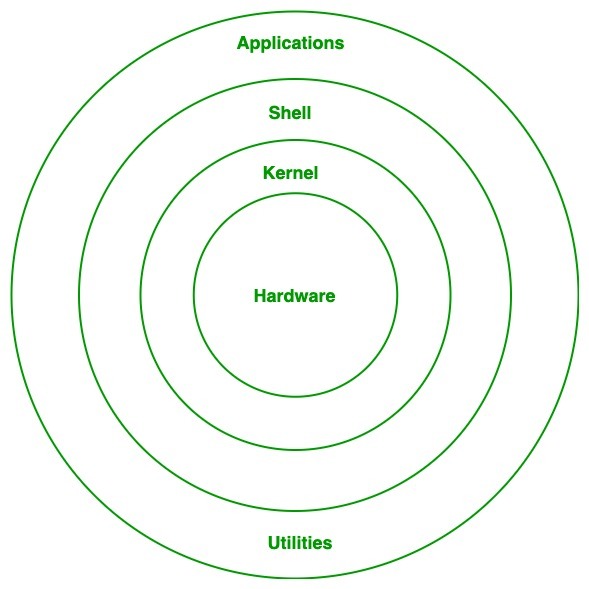
Easy Commands
whoami → Current user
touch → to create file
ls → to list directory
sudo → super user permission
pwd → present working directory
mkdir → to create a directory
cd → change directory
mv <source> <destination> → to move any file
clear → to clear the bash/terminal or ctrl+L
cat filename → to view contents of file
echo "your text" → to print something
ls -la → list contents of directory with file info
nano file_name → to write something to a file.
To exit nano: ctrl+ x > press y if want to save or press n for no > press enter.history → to all your previously executed commands
rm filename → to delete the file (be careful before deleting)
Intermediate Commands
- SSH → Secured Shell Protocol (Connecting one machine from another machine in secure environment is called SSH)
ssh -i “private-key” username@public-ip
- Update and Install
# Update
sudo apt-get udpate
# Install
sudo apt-get install docker.io -y
You have observed after finishing every task it shows processing triggers for man-db.
Here man db is manual database which is just like manual which contain data of that command.
Suppose you want to learn everything about ls command, run command:
man ls
Similarly, you can search anything using man
man ssh
Quick tips
- Copy - Syntax: cp <source> <destination>
cp /home/ubuntu/file.txt /home/ubuntu/newfolder/
- Server Copy (scp) → Copying anything from local to server
Syntax: sudo scp -i <private-key> <source> <destination>:path
Make sure you are in same directory where your private key is there
sudo scp -i "key.pem" local_file.txt ubuntu@ec2-54-72-184-240.eu-west-1.compute.amazonaws.com:/home/ubuntu/new_folder/
Now if you want to copy something from server to local then also you can run this like
sudo scp -i "key.pem" ubuntu@ec2-54-72-184-240.eu-west-1.compute.amazonaws.com:/home/ubuntu/new_folder/aws.txt .
Note: when you are copying anything from server to local then also you have to run the above in local only.
Shell Scripting
- If-elif
#!/bin/bash
a=100
b=200
c=300
<< comment
-ge = greater than equal to
-gt = greater than
-lt = less than
-le = less than equal to
comment
if [[ $a -gt $b && $a -gt $c ]]
then
echo "a is biggest"
elif [[ $b -gt $a && $b -gt $c ]]
then
echo "b is biggest"
else
echo "c is biggest"
fi
- Loops
#!/bin/bash
for ((i==0;i<10;i++))
do
echo "$i"
done
To create multiple files of same name and different numbering
touch file{1..10}.txt
Now if we want to iterate to every file
#!/bin/bash
for File in *.txt # 8.txt means iterate everything containing .txt
do
echo "$File"
done
- Function
Create a script to create user with password
#!/bin/bash
add_user(){
user = $1
pass = $2
sudo useradd -m -p $pass $user && echo "Successfully added user"
}
#main
add_user harshit har@123
Backup Script
#!/bin/bash
src = /home/ubuntu/scripts # Jiska backup lena hai
dest = /home/ubuntu/backup # Jha pe backup lena hai
curr_timestamp = $(date "%Y-%m-%d-%H-%M-%S") # year-month-date-hour-minute-second
backup_file = $dest/$curr_timestamp.tgz # naming and converting backup file into zipped form
echo "Taking backup on $curr_timestamp"
tar czf $backup_file $src
echo "Backup complete"
Memory commands
free → to check memory status of RAM
top → CPU stands for Central Processing Unit, it means a place where all processes run, so to get top process list use top command.
df -h → Check Disk memory space
Filesystem Size Used Avail Use% Mounted on
AWK commands
AWK is a scripting language in itself,
It is used to sort and fetch a specific data from a source.
Suppose you want to show only filesystem column in df -h command
df -h | awk '{print $1}'
Suppose you want to print 5th column as well
df -h | awk '{print $1 " " $5}'
While loop
#!/bin/bash
df -h | awk '{print $5 " " $1}' | while read output;
do
echo "Disk Detail: $output"
done
Cut command
Suppose in df -h outputs you want to see used% data without the symbol “%“ then you can use cut command there.
#!/bin/bash
df -h | awk '{print $5 " " $1}' | while read output;
do
#echo "Disk Detail: $output"
usage = $(echo $ouput | awk '{print $1}' | cut -d'%' -f1) # -d cuts the % and f1 tag prints the output line by line
echo $usage
done
Now we have to make a script which indicates alert when memory is used above 90%.
#!/bin/bash
df -h | awk '{print $5 " " $1}' | while read output;
do
usage = $(echo $ouput | awk '{print $1}' | cut -d'%' -f1)
file_sys = $(echo $ouput | awk '{print $2}')
if [ $usage -ge 90 ]
then
echo "CRITICAL for $file_sys"
fi
done
Using variables:
#!/bin/bash
alert = 90
df -h | awk '{print $5 " " $1}' | while read output;
do
usage = $(echo $ouput | awk '{print $1}' | cut -d'%' -f1)
file_sys = $(echo $ouput | awk '{print $2}')
if [ $usage -ge $alert ]
then
echo "CRITICAL for $file_sys"
fi
done
